You know that you need to have a business presence on Pinterest. But what if you don't sell an actual product? What if, like us, you mainly sell a service? Have you thought that the only way you can post to Pinterest is if you sell or offer an actual product?
Good news! That's not true.
Ok, granted you may not have as many things to pin from your business as one who sells an actual widget, but if you write articles or have a blog (and you know you should have one!), you can start pinning those onto your Pinterest boards!
But how do you pin words, you ask? You can't really, so you need to have a "pinnable" image within your post. I'm going to show you how to quickly make one that will work AND get your posts clicked on and repinned!
Here's the screen shot of the Atlantic Webworks board where we pin our posts as well as others:
I recommend that ALL blog posts have an image in them. The reason is simple: they are read more, shared more, better received and they are better for SEO. However, not ALL images that go into a blog post are great for pinning. They are usually a bit more "generic" and won't have the end result that you want - to have the person click through to your site and to have them repin the post. What you want to create is an image that will quickly catch a pinner's eye.
As you can see from this screen shot for each post we write, we create a simple, bright image to go with the post. (This is in addition to the MAIN image that we use for the posts.) I promise you do not have to be a graphics wizard to accomplish this. I do ours either by using a free site such as PicMonkey.com or with PhotoShop (of which I personally have VERY limited knowledge). For this instruction, I'm going to have you use PicMonkey, because it really is the simplest way.
- Go to PicMonkey.com
- Select "create a collage" at the top.
- At the next screen, you'll see a diagram of a collage. At the bottom of that collage, you'll notice a bar with dimensions in there. Change those dimensions to 500 and 500.
- Next, you'll need to remove two of the boxes to make it ONE box. You can do this by hovering your mouse in the top right corner of each box until the "x" appears and then click it. Remove two boxes and you should be left with ONE box.
- Look to the far left and find and click on the "palette" icon.
- Choose a color for your box. I recommend a bright color that will POP.
- Now save your box on your hard drive. (At this point, I would take a few minutes, go back to the box you just created, change the color and create several boxes to use as "masters" later.)
- Go back to the main page of PicMonkey and now choose "edit photo." Select one of the colorful boxes that you just created and upload it.
- Select the "P" on the far left which is the Text editing section.
- Select the font that you want to use (Keep it simple so people can read it.) and then type in your blog post title.
- If you want the color to be different, select that and adjust the size and alignment of the text.
- You're done! You did it! At this point, you can choose to play around with the other editing pieces or you can call it a day and save it. (One important thing is that you should save it as a copy or name it as the blog post. This way you can continue to use the original box that you created for future posts.)
Now that you have your pinnable image, add it to your post and save it. Once it's published, go to the post and use the "Pinterest" share button, and you should see the beautiful, pinnable, color title box that you just created. That's the image you want to pin on your board! Once you have pinned your post to your board, you can decide if you want to leave the pinnable image in the post. We usually take ours out, leaving just the original photo image, but that is entirely up to you.
Let me know how this works for you and would love to see you on our Pinterest page!








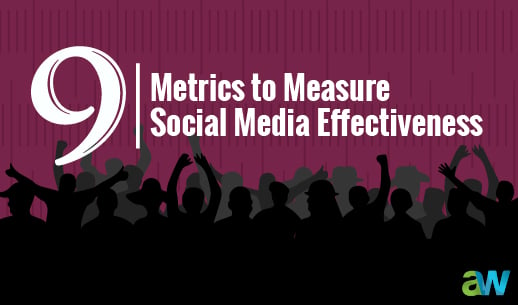
Leave a comment